No Code Salesforce and Zoho Integration
- Tejkaran Singh
- Sep 22, 2022
- 3 min read
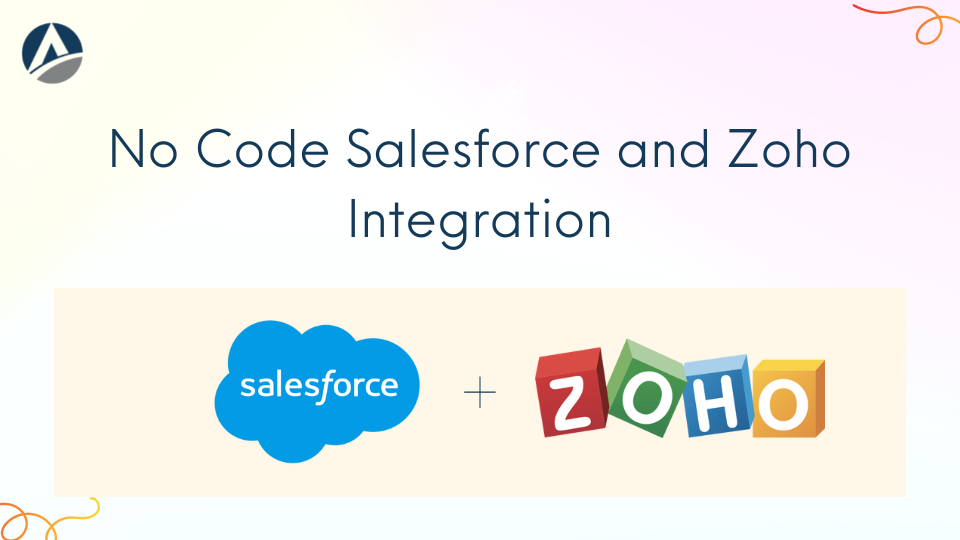
Global businesses can manage their business processes to create enduring customer relationships now. With the help of Zoho CRM, a cloud-based, omnichannel customer relationship management platform, you can communicate with clients using Zoho CRM's email, live chat, phones, etc. an internet platform that can be tailored to different industries' sizes and shapes. Additionally, Zoho CRM integrates more than 40 Zoho products with add-ons for more than 300 third-party programs, including Salesforce, G Suite, Office 365, and other well-known programs.
Additionally, when two mightly platforms are integrated, they perform these tasks efficiently and seamlessly. In this blog, we will go through the No Code Salesforce and Zoho integration process.
Benefits of Integrating Salesforce and Zoho
In order to connect your apps without writing any code, use the Zoho Flow integration platform to link Zoho with Salesforce. Your tasks are automated, allowing you to spend more time doing what is best for you. Make complex workflows automatically in a short amount of time. Workflow development is simple with an intuitive builder. Set triggers, add actions, and use delays and agreements.
Features of Salesforce and Zoho integration
Your Salesforce and Zoho Desk accounts and contact details will be synced. You can choose Salesforce as the primary data source or set the sync to be bidirectional.
View important Salesforce information, like potentials, notes, and activities, in the same window as the support ticket.
Within a contact or account in Zoho Desk, view the customer profile imported from Salesforce.
Integration Prerequisites
The Standard, Professional, or Enterprise edition of Zoho Desk must be used.
If API access is enabled, your Salesforce organization must be using the Enterprise, Unlimited, Performance, Professional, or Developer edition.
Integration Process
Locate Administrator access to your Zoho Desk account.
The Setup icon can be found in the top bar.
Select Others from the Marketplace section of the Setup Landing page.
Click Salesforce on the Others page.

Click Integrate on the page for Salesforce Integration.
The opportunity to enter the Salesforce credentials appears in a new window.
Click Log In after providing your Salesforce administrator login information.
The Zoho Desk screen will change to the subsequent action, just like in Step 2.
The fields from Zoho Desk and Salesforce must be mapped before choosing the sync type. The Contacts and Accounts module will initially come pre-mapped with the standard fields for your convenience.
Choose a sync type. Two-way sync is the default option.

Identify the Salesforce fields that correspond to the fields listed in the Zoho Desk Fields column header.
The drop-down menu will allow you to select the correct field.
Start the synchronization process by clicking.

The integration with Salesforce is successfully completed. Under Configuration Details, click "Edit" to change the sync type or field mapping.
Creating Profile-level Permissions Available
Each Zoho Desk profile can be modified by the administrator to add or remove permissions for Salesforce contacts and accounts.
Setting permissions
Navigate to Salesforce under Setup > Marketplace > Others.
Click Permissions on the Salesforce Integration page.

Follow these steps under the Permissions tab:
To make the Salesforce integration invisible, uncheck the profile's corresponding 'Visible' checkbox.
Toggle between Accounts and Contacts by clicking the button. You can choose to show either of them for a particular profile using this option.
To grant or deny access to the following items, click the permission-level link (full access or restricted access).
Account and contact details
Opportunities
Notes
Events and tasks may be selected or deselected individually.
Resuming/Pausing Sync
You can pause and resume syncing with Zoho Desk as needed.
To stop an ongoing sync:
Navigate to Salesforce under Setup > Marketplace > Others.
Click Pause Sync on the Salesforce Integration page.
There will be a pause in the data sync. No data exchange or updates will take place between your Zoho Desk and Salesforce accounts during this time. When you're ready, resume syncing.
Viewing the Salesforce data on a ticket is as follows:
For more information, open a ticket.
On the Ticket Details page, select the Salesforce label next to the customer details in the left pane.
Salesforce presents the contact's details.
Hence, here is all the information you need to integrate Salesforce with Zoho seamlessly. If you are planning to integrate these mighty platforms, get in touch with our experts at Apphienz. Visit our website for more information and write to us for any further queries.


Comments